Check your Online VoIP Status
This shows you if your VoIP phone is online and working correctly or not, similar to the way MSN works. If it is, it should be ‘Online’ – if it is ‘Offline’ you will have to view the Setup instructions again and make sure the phone has been registered properly.
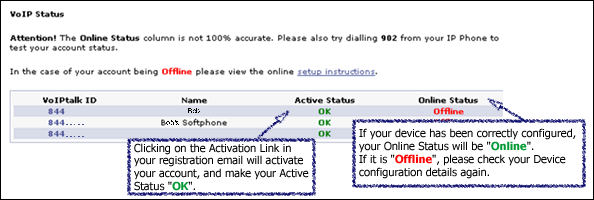
Active Status - When you register with VoIPtalk, you will receive an email with an activation link which you must click to activate your account. When you have done this, your Active Status will be set to "OK". If the activation link has not been clicked, it will be "Inactive".
Online Status - This will show whether your account is registered online. Ensure that you have followed our VoIP Device Configuration Instructions to correctly configure your device, and ensure that the VoIPtalk details you have entered are correct. If your status is showing as "Offline", this will mean that you may be able to make calls, but will not be able to receive them. Your Active Status should be "OK" and your Online Status should be "Online" to ensure correct functionality of your devices.
Log a Support Request
Using our email-based support system allows you to report any problems or make a query regarding any aspect of the VoIPtalk Service. You can also view selected public queries from other users on specific topics.
Instructions are provided online.
Clicking on the "Log a support request" link will take you automatically to the Issue Tracker where you can log your issue. You can also click on the "Support" link at the bottom of the web page. After reporting an Issue, an email notification will be sent to you shortly afterwards containing an Issue ID (Bug ID) which you can use as a reference when tracking or submitting an RMA Request. Please read the following brief guide to logging an issue on the Issue Tracker.
Please note: The issues you post are PRIVATE, the only people able to read them are our support technicians and yourself.
Occasionally we will make a new issue PUBLIC, this means everyone can read it and it will show up in the issue lists described below. We will only make PUBLIC issues for generic problems that may help all users and we will not display any private data in these issues.
| 1. Click the ‘Report Issue’ button at the top of the page, here you can post new issues. When you first click this button you will be asked to select a Project from the drop-down menu. Select the project that most closely relates to your issue then press the ‘Select Project’ button. | 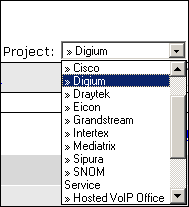 |
2. You will then be presented with the ‘Enter Report Details’ screen. Please try and complete the form as fully as possible. Each part of the form is described below:
Starting from the top:
Category - select the product or issue that most closely relates to your issue.
Reproducibility - select how often you can repeat your issue.
Severity - select how severe the problem is.
Priority - select how urgent your issue is to you.
Summary - enter a title for your issue, this is what the Support Team will see from the main Issue Tracker page. You should describe the problem briefly as possible, such as "Budgetone 102, screen damaged" or "IAX outbound forbidden".
Description - enter a full description of your issue following the guidelines on the ‘Main’ page. Here it is beneficial to write as much detail as you can so that the Support Team can answer your problem as quickly as possible.
Additional Information - use this field to enter details such as sip traces, or debug output, extra information that you have not included in the "Description" part.
Upload File - you can search for and upload a file when you post the issue. This is useful if you have a screenshot or a trace file you wish to attach. If you have more than one file to upload you can do this from the ‘Issue view page’.
View Status - this should always be PRIVATE, only support technicians can make issues PUBLIC.Once you have completed all the fields above, click the ‘Submit Report’ button.
You can also access the Issue Tracker by clicking here. If you are not logged in, you will be prompted to log in to your account and proceed to Log a support request as above.
If you need further information on setting up a VoIP device, please view our VoIP Device Configuration pages.
Links to user manuals, datasheets and firmware are available to download on the products pages.